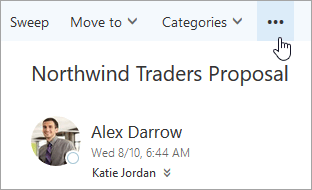Most of what you can do with a folder can be found in the shortcut (context) menu that appears when you choose a folder and right-click. Which shortcut appears depends on if you’ve selected a folder under Favorites or under your personal folder.
Favorites folder
The Favorites folder shows the top mail folders. The shortcut menu features options that are used or needed most often when working with these folders.
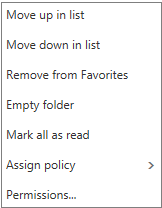
- Move up in list or Move down in list Use one of these options to reposition the folder higher or lower in the folder hierarchy.
- Remove from Favorites Removes the folder from Favorites. Removing the folder from Favorites doesn’t remove it from your personal folder.
- Empty folder Deletes everything in the folder, including any subfolders.
- Mark all as read Marks every item in the folder as read.
- Assign policy Assign an archive or retention policy to messages in the folder. This option may not be available if your administrator has not enabled it.
- Permissions Give other users access to folders in your mailbox.
Personal folder
Your personal folder is a collection of all the mail folders available to you. The shortcut (context) menu attached to your personal folders offers more options than the shortcut menu with the Favorites folder. Not all options, however, are available for all folders, and some options might not be available because of administrative permissions.
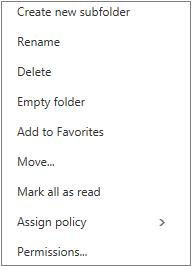
The shortcut menu for the personal folder has four options that the shortcut menu for the Favorites folder doesn’t:


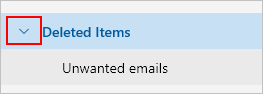
 > View all Outlook settings.
> View all Outlook settings. on the command bar.
on the command bar.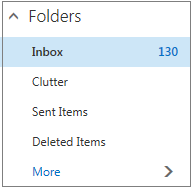
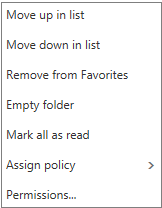
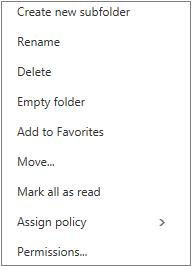
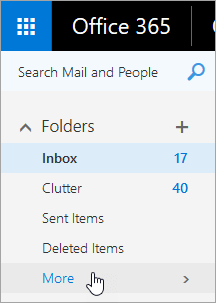
 .
. .
. .
.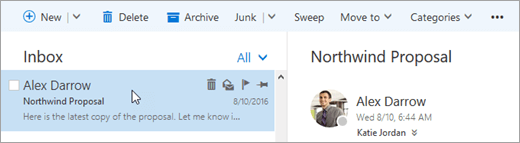
 on the Outlook on the web menu bar.
on the Outlook on the web menu bar.