Premier Customer Support
You can contact us for support 24x7. Please fill out your support request below.
Here’s a short breakdown of the similarities and differences between Skype for Business and Teams.
| Task | Skype for Business | Microsoft Teams |
| Chat (IM) | ||
| ||
| ||
| ||
| ||
| ||
| ||
| ||
| ||
| Meetings | ||
| ||
| ||
| ||
| ||
| ||
| Calls | ||
| ||
Mobile | ||
|
Plus Teams offers…
An IM in Skype for Business is called a chat in Teams. In Teams, you can add flavor with emoji, GIFs, and memes and even convert a chat into an audio or video call! In addition, Teams offers persistent chat, so you can find and resume any conversation.
Find a contact and start a chat
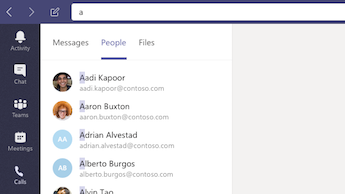
Add someone to a chat
 .
.
Have fun with emoji, GIFs, and memes
 to select the perfect face from the gallery.
to select the perfect face from the gallery. to search for an animated GIF.
to search for an animated GIF. to go to our galleries of customizable memes and stickers.
to go to our galleries of customizable memes and stickers.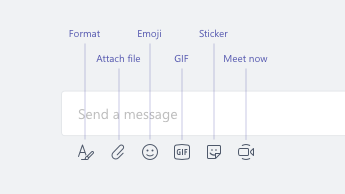
Turn a chat into an audio or video call
Just like in Skype for Business, you can turn a chat into a call in Teams:
From your existing chat, click Video call  or Audio call
or Audio call  at the top of the screen.
at the top of the screen.

Resume an old conversation
In Teams, you can find and resume a previous conversation. No matter how many times you’ve spoken to that person, it’s all in one place.
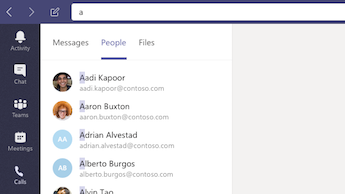
Respond to a chat
When someone sends you a chat, the Teams icon in your taskbar lights up with a number in a red circle. To review and respond:
 on the left side of the app.
on the left side of the app.Schedule a meeting from Outlook
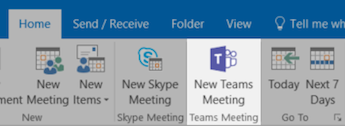
Join a meeting
There are many ways to join meetings in Teams:
 on the left side of the app. Find the meeting and click Join.
on the left side of the app. Find the meeting and click Join.Join meeting audio
After you click Join in Teams, you can choose how you get audio.
Teams automatically tries to connect to your computer headset or speakers. Alternatively, you can dial in using the phone number (if provided in the meeting invite).
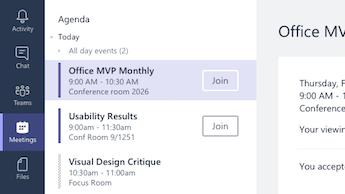
Share your desktop in a meeting
 in your meeting controls.
in your meeting controls.While sharing, your meeting window remains visible in the lower right corner of your screen. You can move the window, but not close it.
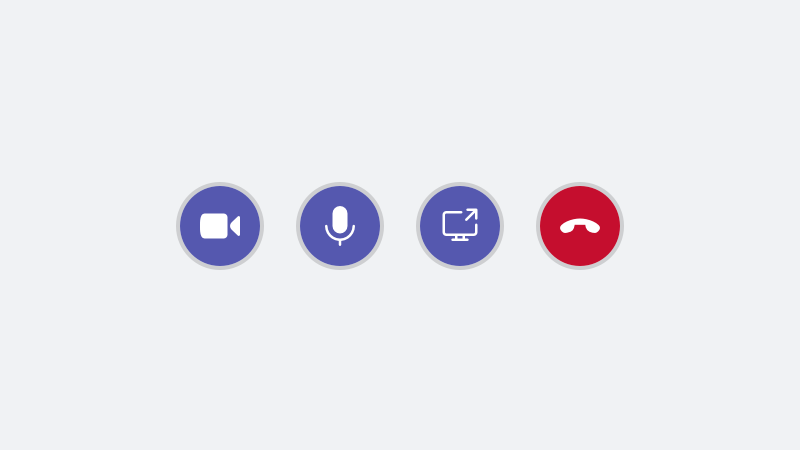
Manage your meeting
In a meeting, go to the controls in the upper right corner of your screen and do one of the following:
 to chat with people during a meeting.
to chat with people during a meeting. to see the roster, where you can add, remove, or mute people.
to see the roster, where you can add, remove, or mute people. to select your speaker, microphone, and camera options.
to select your speaker, microphone, and camera options.Make a call
Call from a chat
 or Audio call
or Audio call  .
.Call one of your contacts
 on the left side of the app.
on the left side of the app. or Call
or Call  .
.Direct dial someone
 on the left side of the app.
on the left side of the app.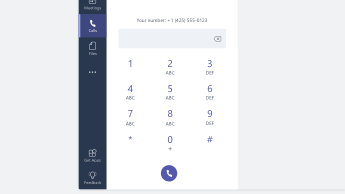
Add someone to a group call
For right now, this feature only works for calls that start as group calls.
 in the top right corner of your screen.
in the top right corner of your screen.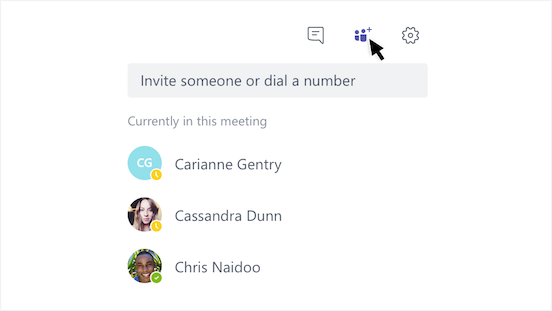
Use audio controls
 at the top right.
at the top right.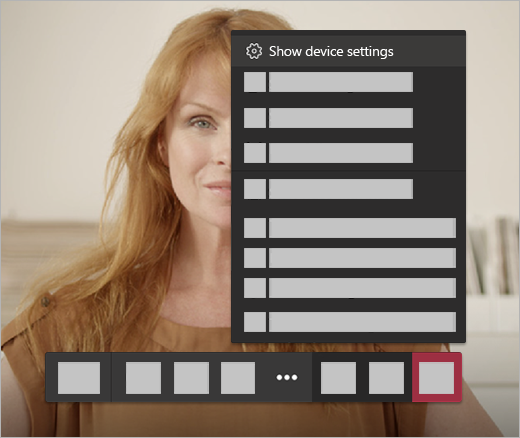
Forward calls
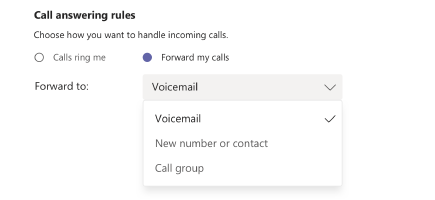
Answer a call
Whenever you get a call in Teams, you’ll receive a notification.
 to enable video.
to enable video. to answer with audio only.
to answer with audio only. to go on with your day.
to go on with your day.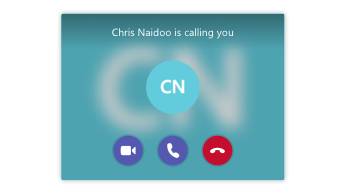
Check voicemail
 > Voicemail.
> Voicemail.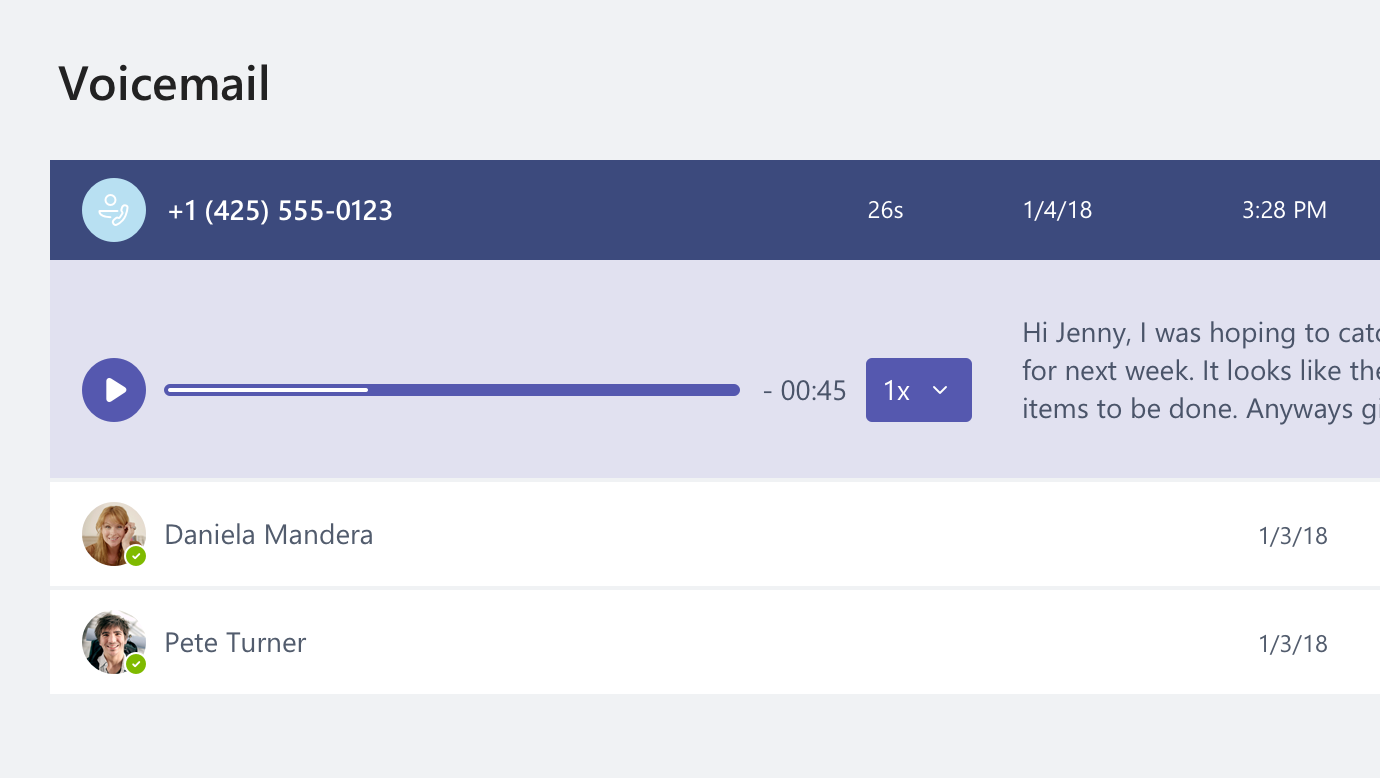
Manage profile options
 at the top of the screen.
at the top of the screen.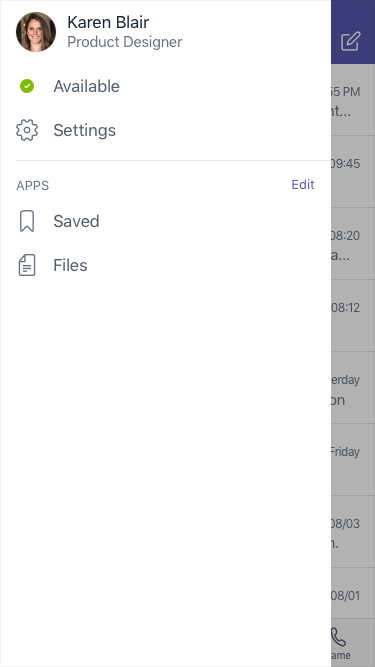
Send a message and make a call
 .
. at the top of the screen.
at the top of the screen. .
. or Audio call
or Audio call  at the top of the screen.
at the top of the screen.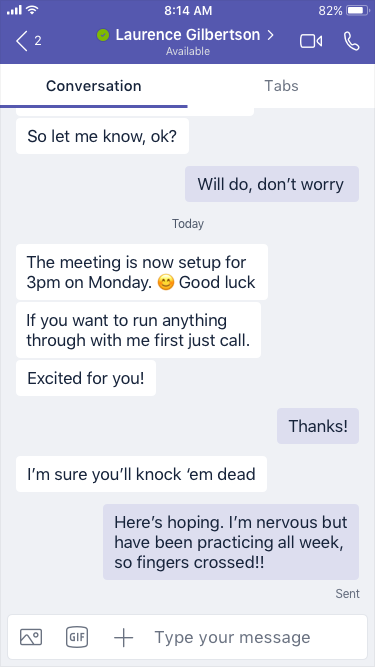
Make a direct call
 > Dial pad
> Dial pad and enter a phone number in the dial pad.
and enter a phone number in the dial pad. > Contacts
> Contacts  and select a contact.
and select a contact.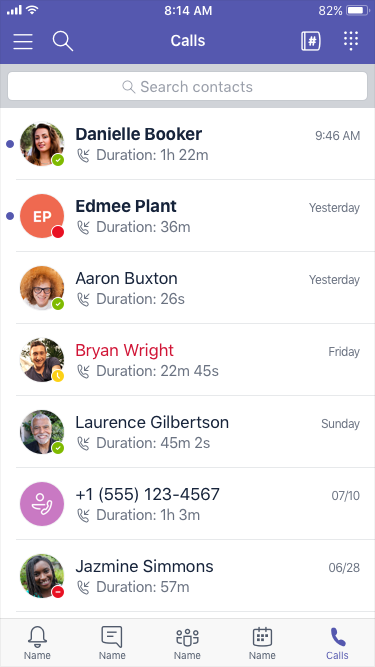
Answer a call
When a call comes in to Teams, a notification pops up, letting you know. Tap Answer  (the blue one!) to start talking.
(the blue one!) to start talking.
Join a meeting
 to go to your calendar. Find the meeting and tap Join.
to go to your calendar. Find the meeting and tap Join.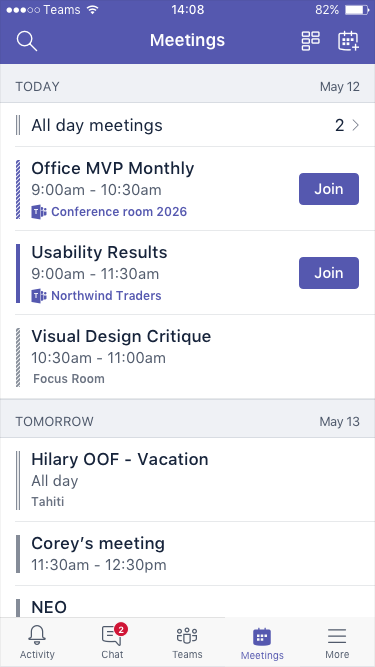
Your organization has upgraded to Microsoft Teams. While you’ll still be able to edit, cancel, or join existing Skype for Business meetings, you won’t be able to use Skype for Business to chat, make calls, or create new meetings. Teams has many of the same meetings, calling, and chat capabilities that you’re used to. Look on the Chat (IM), Meetings, and Calls tabs in this article to get familiar with how to do these things in Teams. For questions around the upgrade itself, contact your help desk or refer any to resources that your organization provided.
What happens to my existing Skype for Business meetings?
Skype for Business meetings that were scheduled before the upgrade are still in your Outlook calendar and will be hosted in Skype for Business. Online meetings that you create once your organization has upgraded will be hosted in Teams. In both cases, join the meeting by clicking the link in the Outlook meeting invite and following the prompts.
How do I change options for an existing Skype for Business meeting?
To change the time, location, title, subject, or attendees list, open the meeting from your Outlook calendar and make changes as usual. To change other options like lobby activity, presenters, and more, do the following:
 > Skype Meeting Options. Make the changes you want, then click OK. (Make sure you’re using the Skype for Business desktop app—you won’t be able to make these changes in Skype Web App.)
> Skype Meeting Options. Make the changes you want, then click OK. (Make sure you’re using the Skype for Business desktop app—you won’t be able to make these changes in Skype Web App.)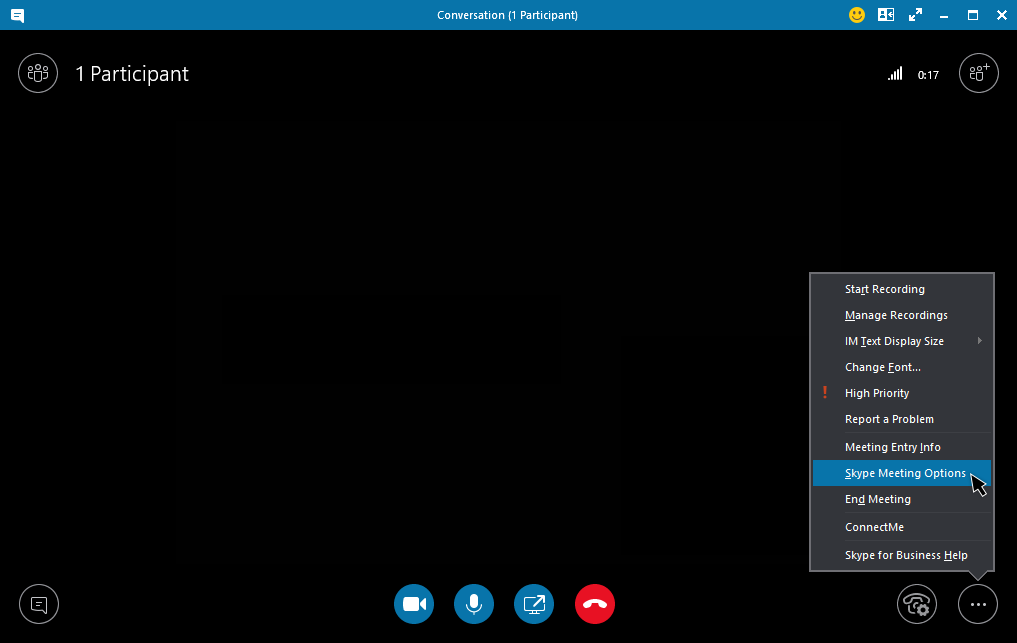
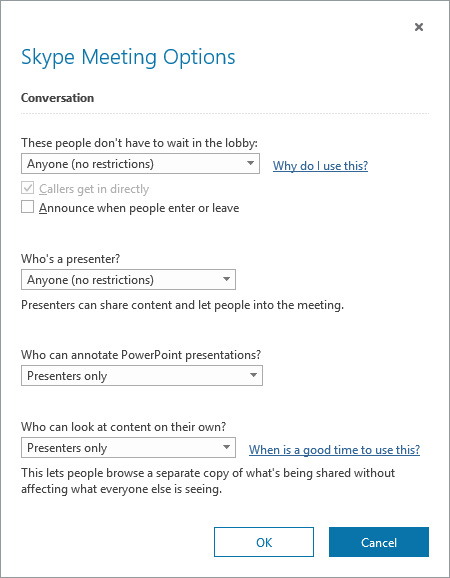
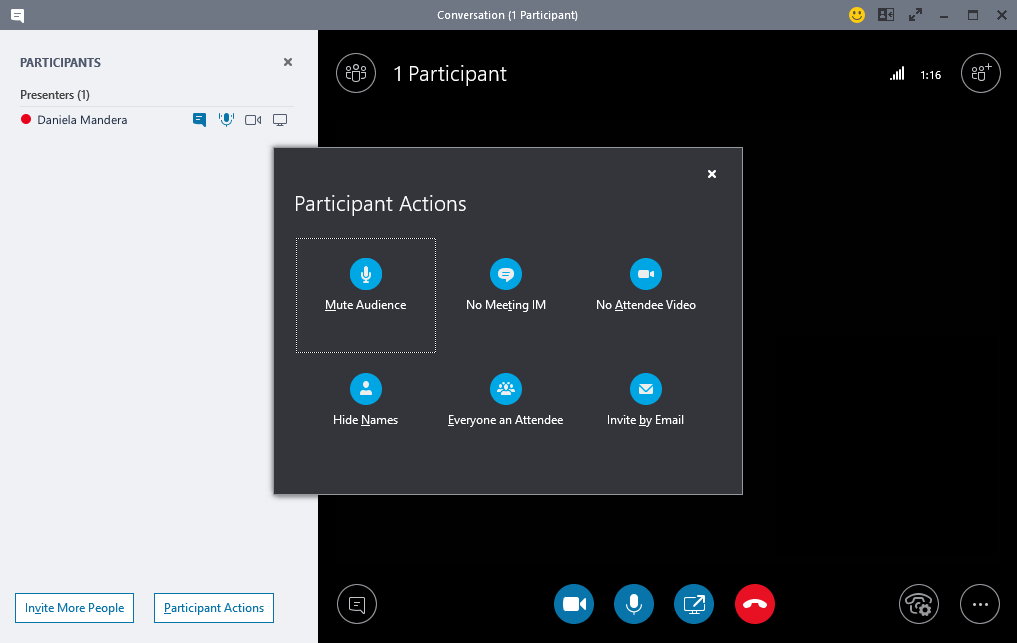
Note: To change an existing Skype for Business meeting into a Teams meeting, you’ll need to set the meeting up again. For info, see Set up a meeting.
Where do I find my past Skype for Business conversations, calls, or voicemails?
You’ll be able to find these if your organization had the Conversation History feature enabled in Skype for Business. The easiest way to find them is to open Outlook, then go to the Conversation History folder.
Are my Skype for Business contacts and contact groups in Teams?
Yes. In Teams, click Chat on the left. You’ll see two tabs at the top—Recent and Contacts. Your Skype for Business contacts and contact groups are on the Contacts tab. Click More options  next to a contact or contact group to see what you can do.
next to a contact or contact group to see what you can do.
Where can I learn more about how to use Teams?
There are a couple of ways. The Teams help center has training courses and lots of how-to info. When you’re in Teams, you can click your profile pic, then Help, to see similar how-to info and chat with our bot.