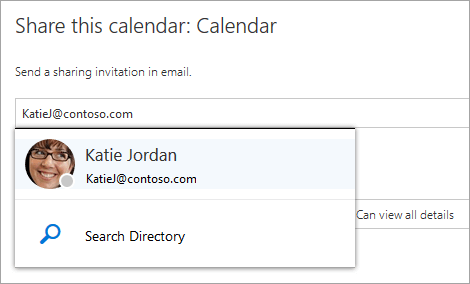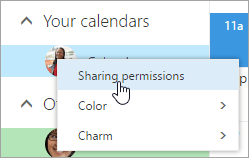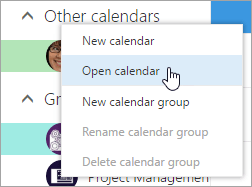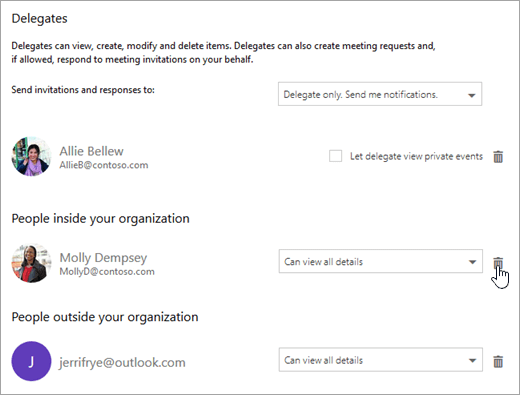Share your calendar in Outlook on the web
If you have Office 365 or another email service based on Microsoft Exchange Online, use Outlook on the web to share your calendar with people inside or outside your organization. Depending on the permission you give them, they can view your calendar, edit it, or act as your delegate for meeting requests.
Notes:
- Calendar sharing may not be available for your account, or may be limited to people in your organization, depending on your organization settings.
- For Outlook.com, see Share your calendar in Outlook.com.
Choose your version for instructions
The instructions are slightly different depending on whether you’re using the new Outlook on the web. Choose which version of Outlook on the web you’re using to see the steps that apply to you.
IF YOUR MAILBOX LOOKS LIKE…

See Instructions for the new Outlook on the web.
IF YOUR MAILBOX LOOKS LIKE…

See Instructions for classic Outlook on the web.
 to go to Calendar.
to go to Calendar.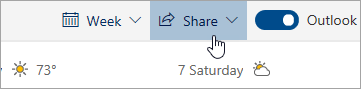
 .
.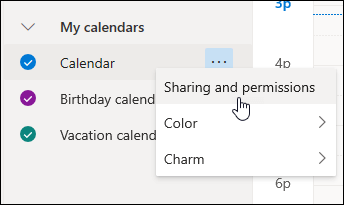
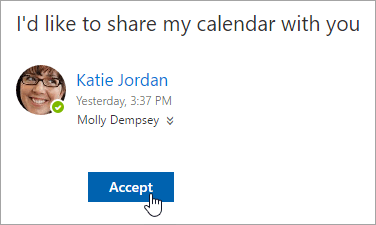
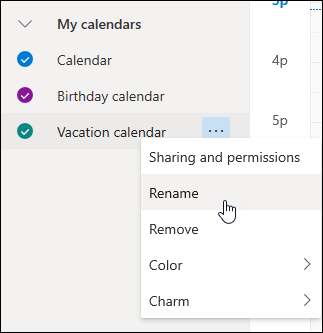
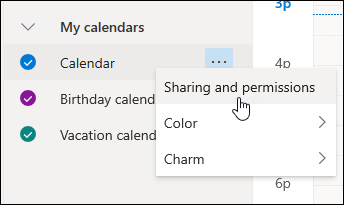
 > View all Outlook settings.
> View all Outlook settings. , and select Calendar.
, and select Calendar.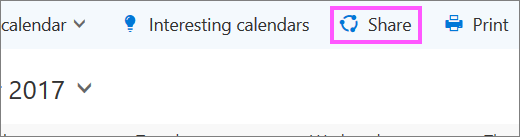 By default, your primary calendar is called “Calendar”. If you created other calendars, you can select one of them to share instead. You cannot share calendars owned by other people.
By default, your primary calendar is called “Calendar”. If you created other calendars, you can select one of them to share instead. You cannot share calendars owned by other people.