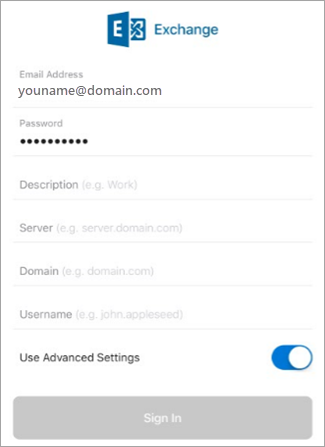This article is for setting up your email account only! If you’re having trouble using the Outlook for iOS app, Open an in-app Outlook support ticket. If you have a work or school account that uses Office 365 for business or Exchange-based accounts, there may be additional requirements set by your IT admin. For example, if you have a company-managed device, an on-premises Exchange server configured for basic authentication, or your company requires mobile app management for app protection. See the section Set up work or school accounts that have additional requirements below for specific instructions. |
Premier Customer Support
You can contact us for support 24x7. Please fill out your support request below.
 Setup Outlook in iOS
Setup Outlook in iOS
 Adding Account
Adding Account > Add Account >Add Email Account.
> Add Account >Add Email Account.

 Signing
Signing
 Multifactor
Multifactor
 Accept Permission
Accept Permission in the upper left corner.
in the upper left corner.
 > Add Account > Add Email Account.
> Add Account > Add Email Account.