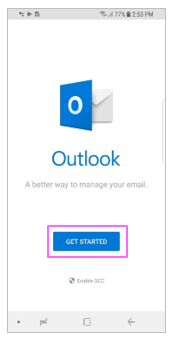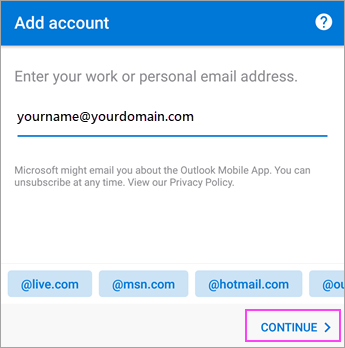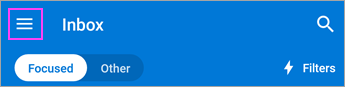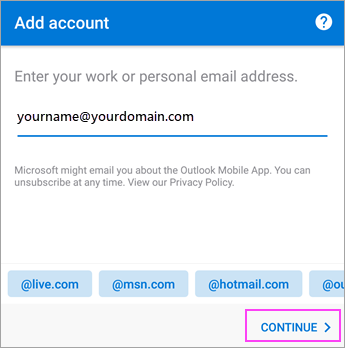Intune app protection policies can be configured and implemented without device enrollment. However, for Android devices, you are still required to install the Intune Company Portal app on the device for app protection policies to be enforced.
- Open the Google Play Store. Search for and download the Intune Company Portal app.
- If you haven’t already, install the Outlook for Android app from the Google Play Store or click here to enter your phone number and receive a download link.
- Open the Outlook for Android app.
- Tap Get Started.
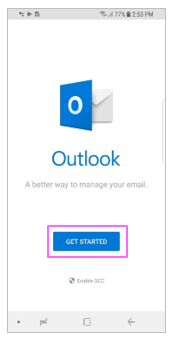
- Enter your company email address, then tap Continue.
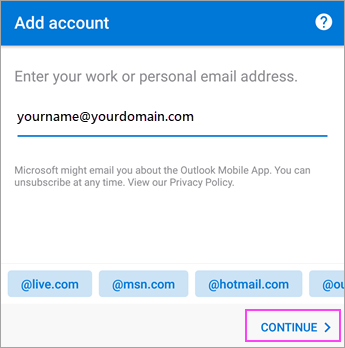
- If prompted, enter your email account password, then tap Sign In.
Notes:
- Your experience may vary depending on your company’s requirements. For example, you may be prompted to authenticate by using the Microsoft Authenticator app or verify yourself by text or phone. For details, see Security Info Overview.
- Your company may have also implemented controls that will require you to Register before you can proceed.By registering, you are verifying your identity so the device can be validated by your organization. If prompted to register your device, tap Register.
- If prompted to add another account, tap Maybe Later.
- Tap Skip or swipe through the feature screens.
- The message, Your organization is now protecting its data in this app. You need to restart the app to continue, appears. Tap OK.
- Restart Outlook for Android and set up a Personal Identification Number (PIN) when prompted.
 Fist setup
Fist setup > Settings
> Settings  > Add Account > Add Email Account. Then skip to step 4 under Set up another email account below.
> Add Account > Add Email Account. Then skip to step 4 under Set up another email account below. Connect to Google
Connect to Google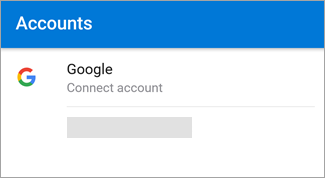
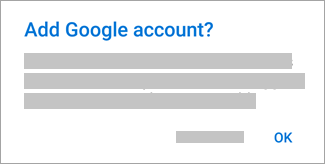
 Add Account
Add Account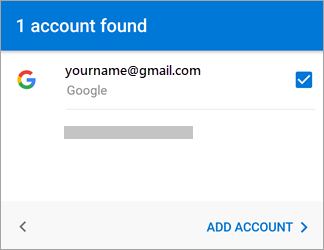
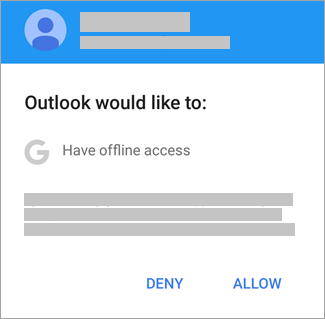
 Adding new account
Adding new account
 Signing
Signing
 MultiFactor
MultiFactor