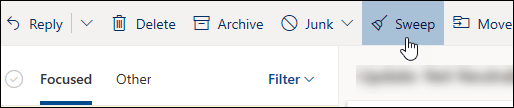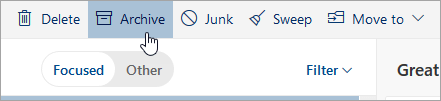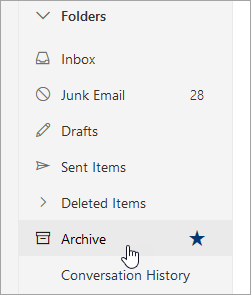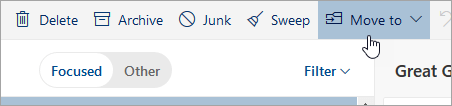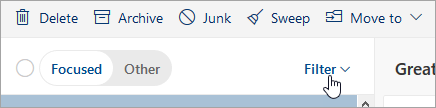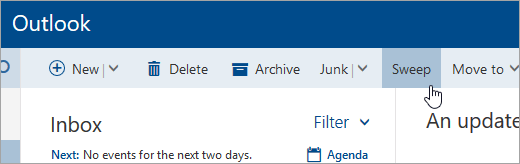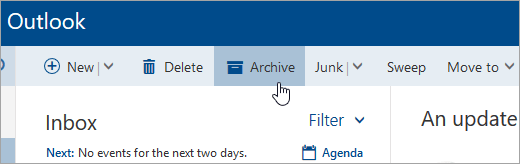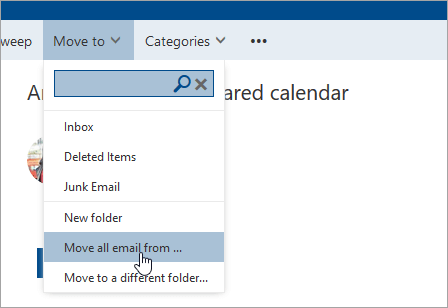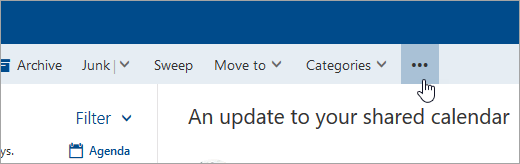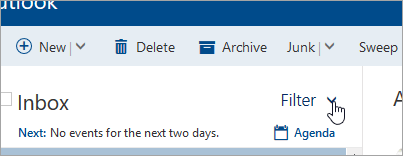Clean up your inbox and keep your email organized with automatic filtering and sorting, and by using tools on the command bar like Sweep, Archive, and Move to.
You can also organize your email using inbox rules. For example, you can create rules that will automatically move messages to other folders, or even delete them based on certain criteria. To learn more, see Organize email by using inbox rules in Outlook on the web.
Note: Sweep rules run once per day. Inbox rules run as soon as email arrives in your mailbox.
Choose your version for instructions
The instructions are slightly different depending on whether you’re using the new Outlook on the web. Choose which version of Outlook on the web you’re using to see the steps that apply to you.
IF YOUR MAILBOX LOOKS LIKE…

See Instructions for the new Outlook on the web.
IF YOUR MAILBOX LOOKS LIKE…

See Instructions for classic Outlook on the web.
Note: If your organization has included its logo in the toolbar, you might see something slightly different than shown above.