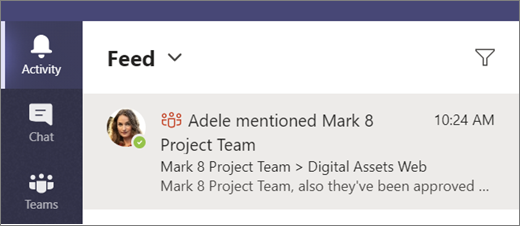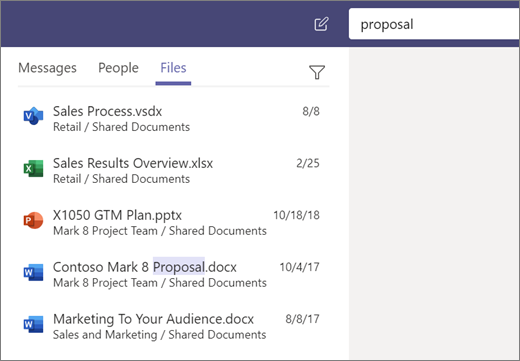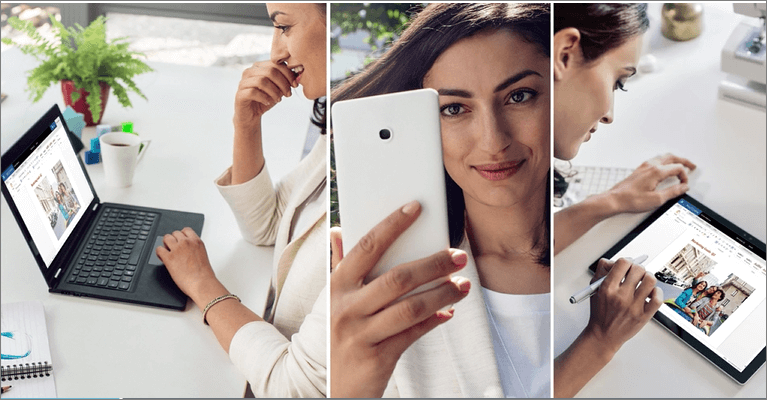Sign in to Teams
- Start Teams.
- In Windows, click Start
 > Microsoft Corporation > Microsoft Teams.
> Microsoft Corporation > Microsoft Teams. - On Mac, go to the Applications folder and click Microsoft Teams.
- On mobile, tap the Teams icon.
- In Windows, click Start
- Sign in with your Office 365 username and password.
Note: Teams is a part of Office 365, so you need an Office 365 Business or Enterprise license to use it. For details, see How do I get access to Microsoft Teams?
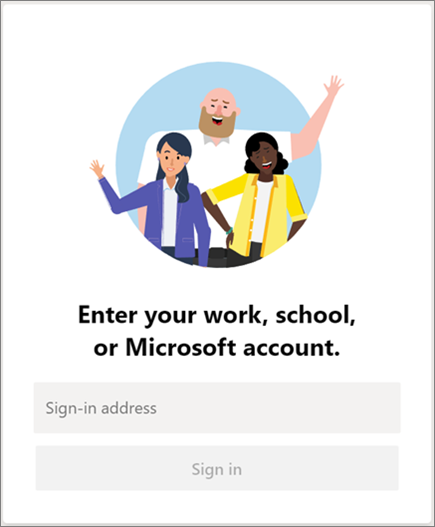
Pick a team and channel
A team is a collection of people, conversations, files, and tools—all in one place. A channel is a discussion in a team, dedicated to a department, project, or topic.
The best way to get familiar with teams and channels is to pick a team and channel and start exploring!
- Click Teams
 on the left side of the app and then pick a team.If you’re not on a team and want to create one, see Onboard your teams.
on the left side of the app and then pick a team.If you’re not on a team and want to create one, see Onboard your teams. - Select a channel and explore the Conversations, Files, and other tabs.For more info, see Teams and channels.
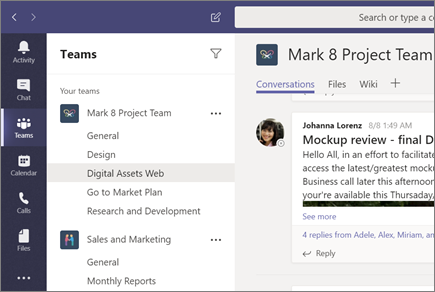
 .
. .
.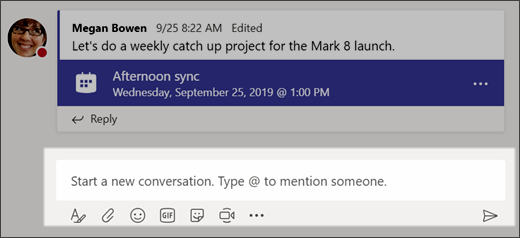
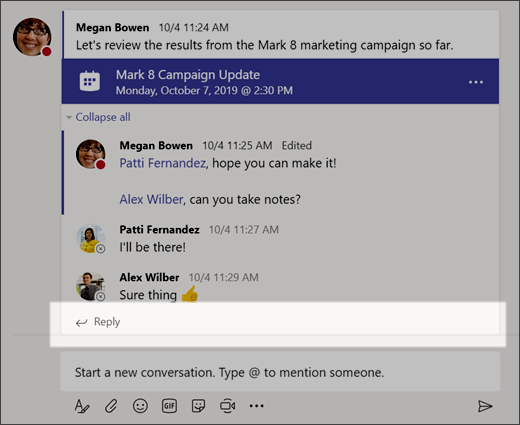
 under the box where you type your message, then pick a meme or sticker from one of the categories.
under the box where you type your message, then pick a meme or sticker from one of the categories. for smiley faces and GIF
for smiley faces and GIF  for animated GIFs.
for animated GIFs.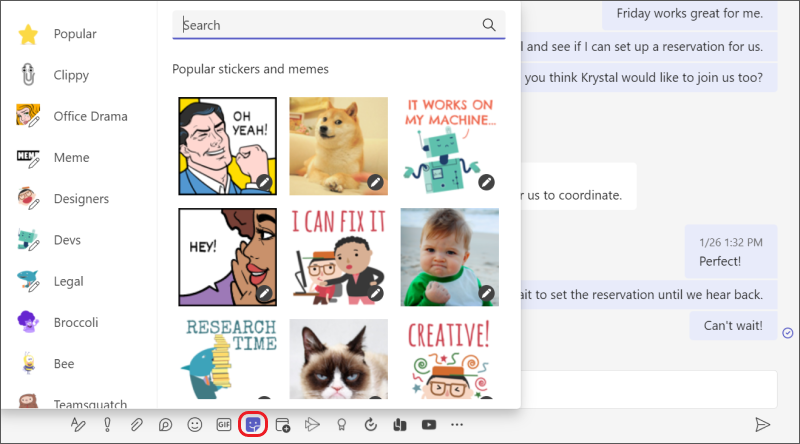
 beneath your compose box.
beneath your compose box.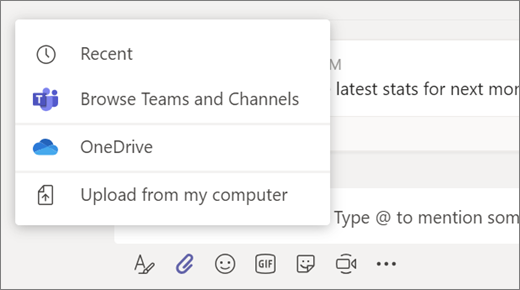
 right now to see if someone has @mentioned you!
right now to see if someone has @mentioned you!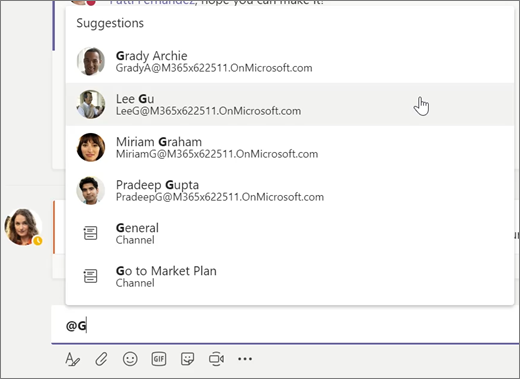
 to show only certain types of notifications such as @mentions or likes.
to show only certain types of notifications such as @mentions or likes.