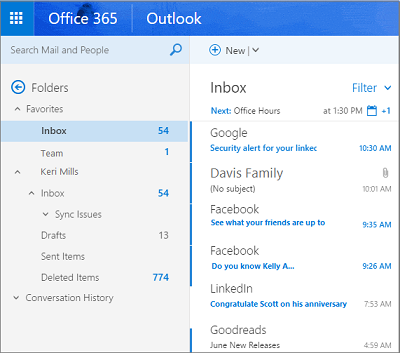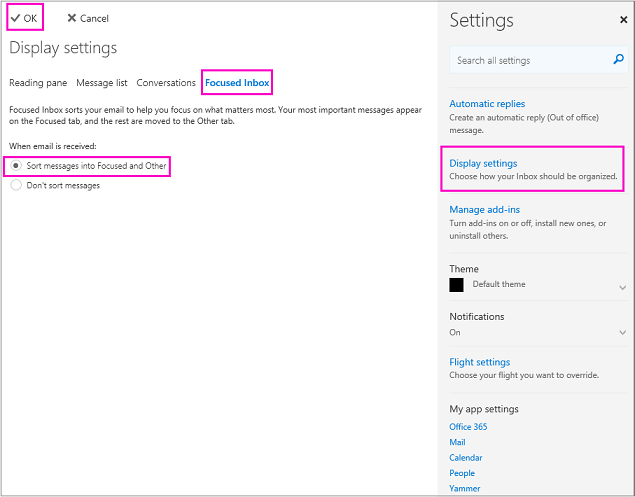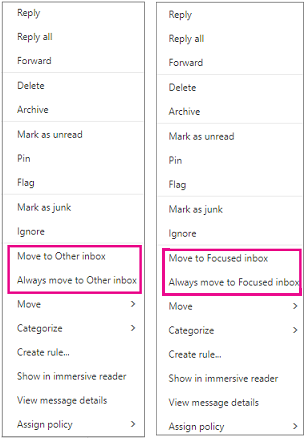Focused Inbox separates your inbox into two tabs—Focused and Other. Your most important email messages are on the Focused tab while the rest remain easily accessible—but out of the way—on the Other tab.
Notes:
- In Outlook for Windows, Focused Inbox is only available for Office 365, Exchange, and Outlook.comaccounts.
If you don’t see Focused and Other in your mailbox, you might have a Clutter folder instead.


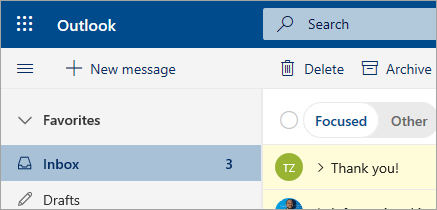
 .
.