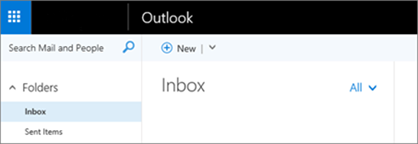Important: Microsoft will be removing the ability to add new accounts to Outlook on the web using the Connected accounts feature in September 2018.
- You won’t be able to connect new accounts after September 15, 2018.
- Accounts that were connected before September 15, 2018, will continue to sync as usual until October 30, 2018.
- On October 30, 2018, all connected accounts will stop syncing email.
- On November 15, 2018, the Connected accounts option (Settings > Mail > Accounts) will be removed from Outlook on the web .
- Email that has already synced will continue to appear in your inbox unless you remove it manually.
Notes: To continue seeing email from other accounts:
- Forward email from those accounts to Outlook on the web. For more information, see Turn on or off automatic forwarding in Outlook.com, Automatically forward Gmail messages to another account, and Automatic email forwarding in Yahoo Mail.
- Connect your other account to Outlook for Windows or Outlook for Mac (see Add an email account to Outlook).
- Connect your other account to Mail in Windows 10 (see https://support.microsoft.com/en-us/help/17198/windows-10-set-up-email).
- Download Outlook for iOS or Outlook for Android, which lets you sync your email, calendar, and contacts with other email accounts, easily switch between accounts, and offers a combined inbox, search, and an integrated calendar experience. For more information about how to set up Outlook mobile on your phone, see Outlook for iOS and Android Help Center.
To remove a connected account, see Remove a connected account from Outlook on the web.
Before you connect your account
Use the instructions below if you want to connect an account to your Outlook on the web (work or school) account in Office 365.
If you’re using Outlook.com or Hotmail.com, see Add your other email accounts to Outlook.com for instructions.
If you’re using Gmail, first follow the steps in Prepare your Gmail or G Suite account for connecting to Outlook and Office 365, then follow the steps below.
Step 1: Go to Settings
- At the top of the screen, select Settings
 > Mail.
> Mail.
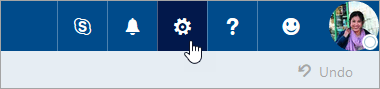
- Under Options, select Accounts > Connected accounts.Not all features are available in every region. If you don’t see the Connected accounts option, this feature might not be available for your account.
Step 2: Enter your email address
- Under Connected accounts, select
 .
.
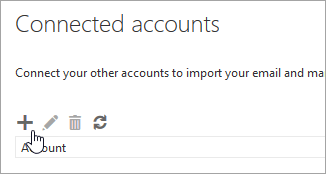
- On the Connect your email account page, enter the full email address (for example, MollyD@contoso.com) and password of the account you want to connect to Outlook on the web and select OK.IMPORTANT: If you get a message that Outlook couldn’t connect to the server for your other account, select Back and make sure you entered the correct email address and password for your account.If you still can’t connect, it’s possible that your mail provider doesn’t support connecting over IMAP. Try connecting over POP. For instructions, see Connect an email account from an Internet service provider (POP account) below.
Step 3: Refresh Outlook
- When a connection is established, you’ll see that Outlook is downloading your email. Select Close.
- Refresh your page after a few minutes to see if the download is complete.
You can close your browser and turn off your computer if you want to. Your account is connecting to Outlook in the cloud, not on your computer.