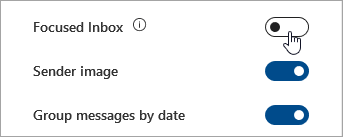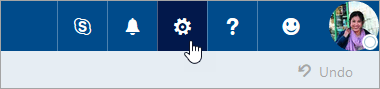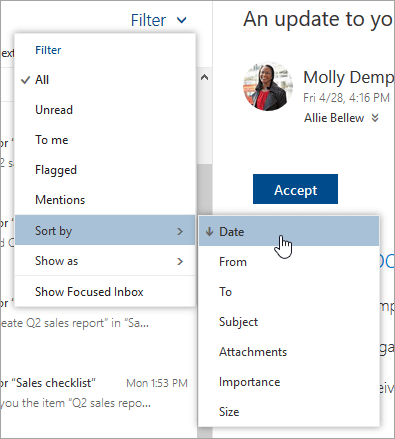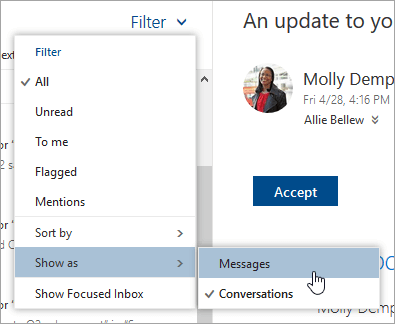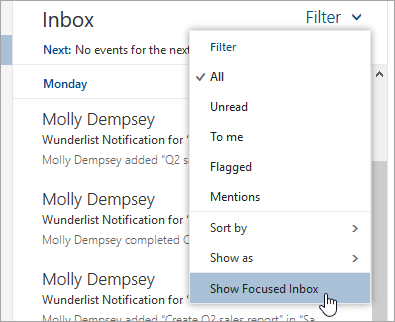Choose your version for instructions
The instructions are slightly different depending on whether you’re using the new Outlook on the web. Choose which version of Outlook on the web you’re using to see the steps that apply to you.
IF YOUR MAILBOX LOOKS LIKE…

See Instructions for the new Outlook on the web.
IF YOUR MAILBOX LOOKS LIKE…

See Instructions for classic Outlook on the web.
Note: If your organization has included its logo in the toolbar, you might see something slightly different than shown above.
 > View all Outlook settings > Mail > Layout.
> View all Outlook settings > Mail > Layout.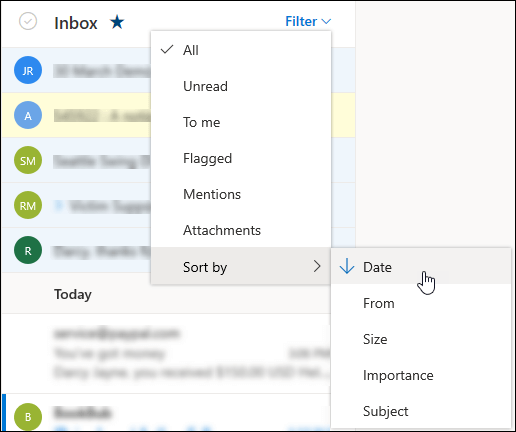
 to open Quick settings.
to open Quick settings.