Choose your version for instructions
The instructions are slightly different depending on whether you’re using the Outlook on the web beta. Choose which version of Outlook on the web you’re using to see the steps that apply to you.
IF YOUR MAILBOX LOOKS LIKE…

See Instructions for the new Outlook on the web.
IF YOUR MAILBOX LOOKS LIKE…

See Instructions for classic Outlook on the web.
Note: If your organization has included its logo in the toolbar, you might see something slightly different than shown above.
 > Browse this computer.
> Browse this computer.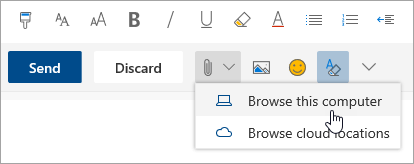
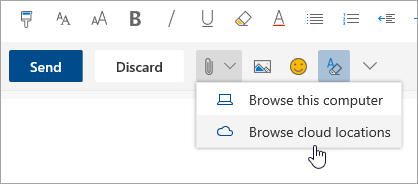
 > Change permissions.
> Change permissions.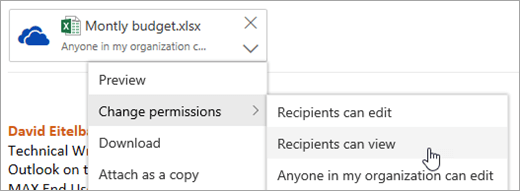
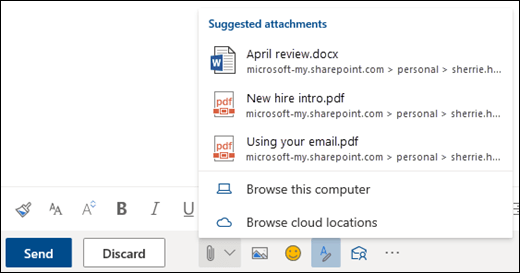
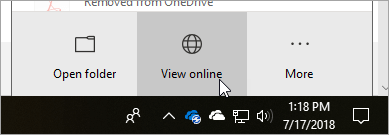
 and go to the folder you want to attach.
and go to the folder you want to attach.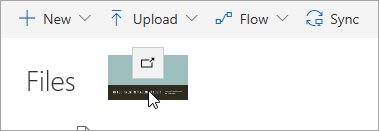
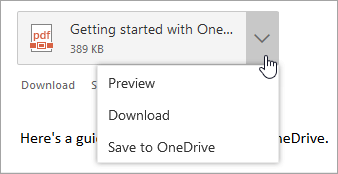
 at the top right corner of the attached file to delete it.
at the top right corner of the attached file to delete it.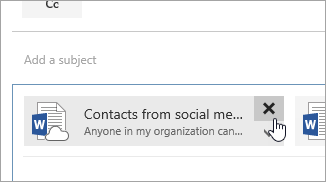
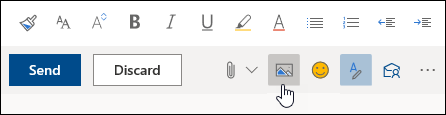
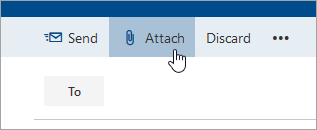
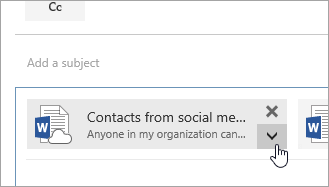
 at the top right corner.
at the top right corner. , first try expanding the message by selecting
, first try expanding the message by selecting  at the top right corner.
at the top right corner.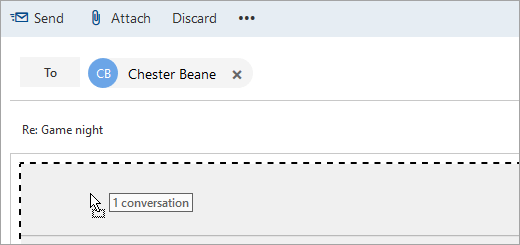
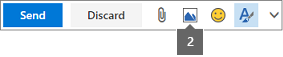
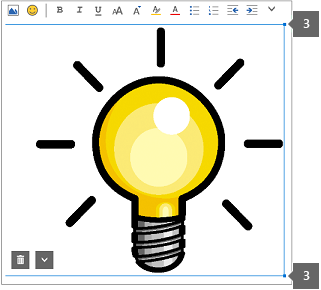
 > Display settings > Reading pane) before opening it.
> Display settings > Reading pane) before opening it.