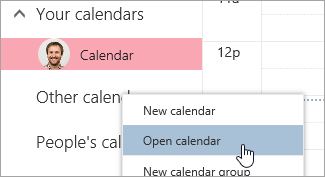A shared mailbox makes it easy for a group of people to monitor and send email from a public email address, like info@contoso.com. When a person in the group replies to a message sent to the shared mailbox, the reply appears to come from the shared address, not from the individual person.
Premier Customer Support
You can contact us for support 24x7. Please fill out your support request below.
 > Show From.
> Show From.